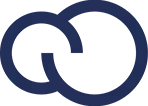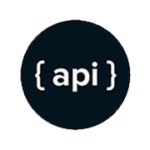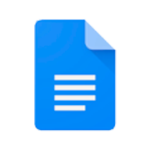0:00 – Inicio.
0:18 – Configuración.
1:09 – Personalización.
2:26 – Impresión.
¡Bienvenidos a Líder Gestión! En este video, vamos a explicar el funcionamiento y la configuración de las etiquetas, de esta forma, tendrán la posibilidad de personalizarlas a su gusto, comencemos.
Lo primero que veremos será como configurar las etiquetas a nuestro gusto y necesidad. Para ello, debemos dirigirnos al menú de Configuración – Etiquetas. Una vez dentro, podemos crear un nuevo tipo de etiqueta o editar uno existente, de cualquiera de las dos formas, se nos abre una nueva pantalla, en la que debemos especificar algunos datos sobre la etiqueta, como por ejemplo, su nombre, la cantidad de filas y columnas, etc. Estos datos servirán para el momento de la impresión, si imprimimos las etiquetas en una hoja A4 tendremos muchas más columnas que si imprimimos en una ticketera, es importante tener en cuenta esto al momento de configurar la etiqueta. Para seguir con la confección de la misma, debemos presionar el botón “Editar Modelo”.
En la nueva ventana llamada Diseñador de Etiquetas, contamos con varias opciones, pero vamos a explicar de forma sencilla cómo configurar una etiqueta básica, dicha etiqueta cuenta con dos campos por defecto, Precio Bruto y Código de barra, por ejemplo, si lo que deseamos es tener una etiqueta que tenga el Nombre del producto y su precio, debemos configurar la etiqueta de esta forma:
– Primero debemos buscar los tipos de propiedades con los que contamos, en la parte izquierda. Si lo que buscamos se encuentra en la lista, podremos agregarlo en la etiqueta.
– Como segundo paso, debemos colocar el nombre del listado de manera EXACTA en la sección de Datos en la parte derecha de la ventana, justo en el campo DataField.
– Una vez asignado el campo, podemos configurar el tamaño y la posición con el mouse o modificándolo en la parte de diseño.
– Es importante saber que si vamos a imprimir más de una columna, también debemos diseñar las demás, copiando y pegando los campos para luego agregarle un número al final del dato, por ejemplo 1, 2, 3, etc.
Ya con esto tendríamos la etiqueta configurada y lista para ser impresa, lo que quedaría sería verificar que la impresión sea correcta, realizando pruebas hasta dar con el resultado deseado. La impresión de las etiquetas se realiza desde el menú Inventario – Impresión de Etiquetas. Dentro de la nueva ventana, podremos seleccionar qué etiqueta utilizar, la lista de precio, agregar los productos, duplicar las cantidades de impresiones, etc.