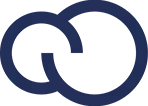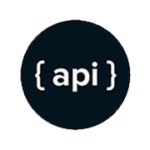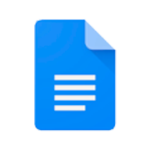0:00 – Inicio.
0:20 – Crear un nuevo Transporte en el Sistema.
1:17 – Crear una nueva Hoja de Ruta.
2:23 – Pantalla de carga del Transporte.
4:26 – Opciones de la ventana “Hoja de Ruta”.
¡Bienvenidos a Líder Gestión! En este video, vamos a explicar el funcionamiento del módulo Distribución, dicho módulo nos permite realizar un seguimiento y facturar los pedidos que van a ser enviados mediante un transporte, comencemos.
El primer paso seria agregar un Transporte en nuestro sistema, para ello, nos dirigimos al menú Venta – Administración de Venta – Transportes. Se nos abrirá una pantalla típica del sistema, seleccionamos la opción Nuevo para agregar un Transporte. Del mismo modo que la creación de clientes/proveedores, debemos introducir la Situación Tributaria, CUIT, Razón Social y demás datos adicionales. Tanto la pestaña Chofer como Vehículo son OPCIONALES, de todos modos vamos a explicarlas. En la pestaña de Chofer debemos añadir el Nombre, Apellido y Cuil de la persona que conducirá dicho Transporte. Y por último en la pestaña Vehículo agregamos la patente y el chofer correspondiente. Una vez completado los datos del Transporte, lo guardamos.
Ya con el transporte creado debemos crear una hoja de ruta, para ello nos dirigimos al menú Venta – Distribución – Hoja de ruta. Seleccionamos la opción Nuevo, se nos abrirá una nueva ventana. En la parte inferior, contamos con opciones para editar la hoja de ruta, pero eso lo veremos más adelante. Lo que nos queda es seleccionar la opción Guardar y continuar con el procedimiento.
Nuestro próximo paso será ingresar al módulo de Distribución, dirigiéndonos al menú Venta – Distribución – Carga. Una vez en la ventana de carga, podemos filtrar las notas de pedido por fecha de entrega y facturarlas de forma individual o grupal, una vez tengamos todas las notas de pedidos facturadas, podemos seleccionar los productos que van a ser enviados, ya sea con la opción Marcar por Cliente que seleccionara todos los productos de un cliente específico o sino con la opción Marcar Todos, que tildara todos los clientes y los productos, también podemos enviar los productos de un cliente en su totalidad o de forma parcial.
Ya con los productos tildados, presionamos el botón “Enviar ítem a carga”.
Se nos abre una nueva ventana, en la cual podremos seleccionar de forma ágil y rápida, el transporte que se va a encargar de realizar la entrega. De ser necesario, podemos modificar la dirección de entrega, seleccionando la opción Dirección de Entrega, en la nueva ventana podremos ingresar o modificar una dirección. La dirección puede ser tanto por cliente como por producto, es decir, podemos enviar los productos de un cliente a diferentes direcciones. Si todo está correcto, seleccionamos la opción Confirmar para seguir con la carga del transporte.
Como podemos observar, en la parte derecha de la pantalla, se agregaron todos los productos, con sus respectivos comprobantes y clientes asociados, a la sección de carga disponible. Verificamos que los productos cargados estén correctos y luego seleccionamos el botón Cerrar.
Para finalizar con el proceso de distribución nos queda realizar un último paso, para ello debemos dirigirnos nuevamente a la parte de Hoja de ruta, una vez dentro, seleccionamos la hoja de ruta correspondiente al transporte que realizamos la carga, para luego seleccionar la opción Editar. De esta forma, se abre nuevamente la ventana de hoja de ruta, como vemos, ahora está cargada con los clientes que fueron agregados en la carga, junto al comprobante, producto, cantidad y dirección de entrega.
#software #programa #gestion